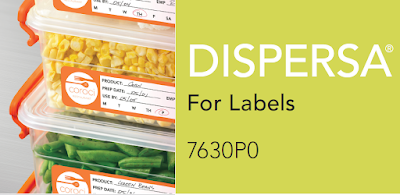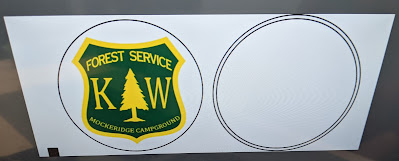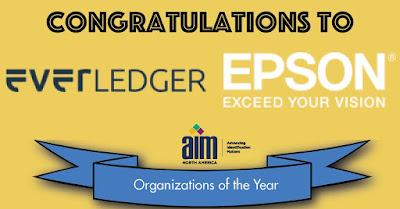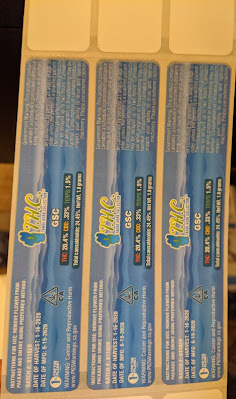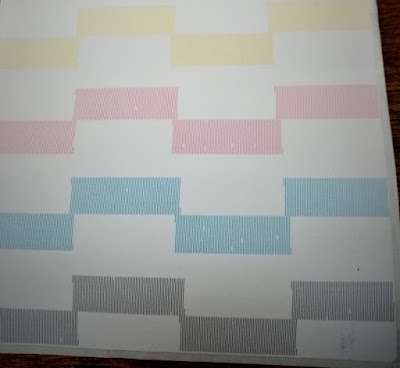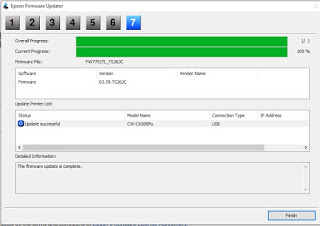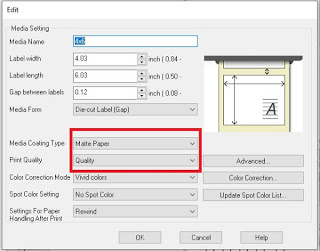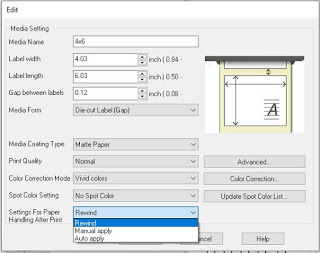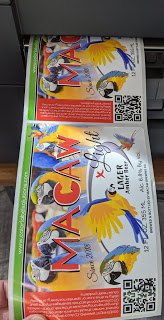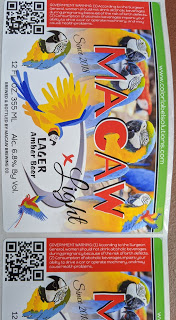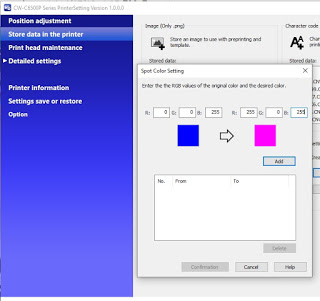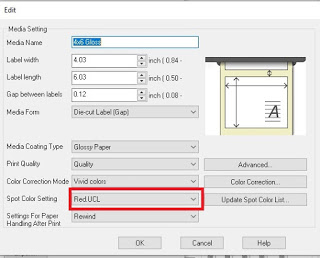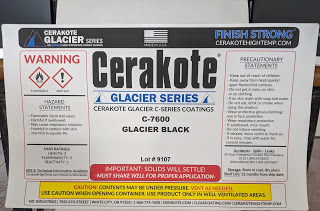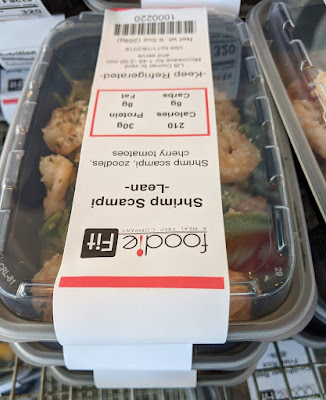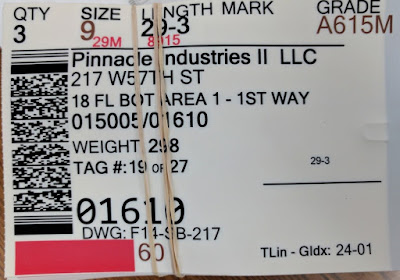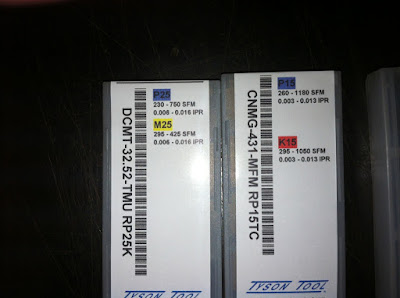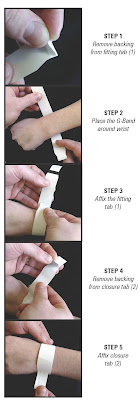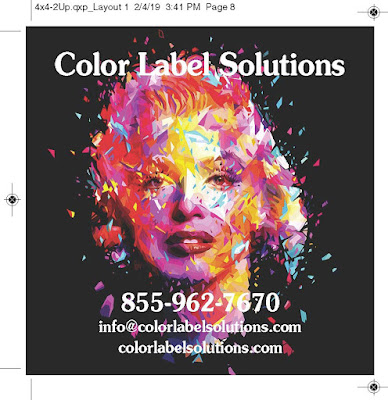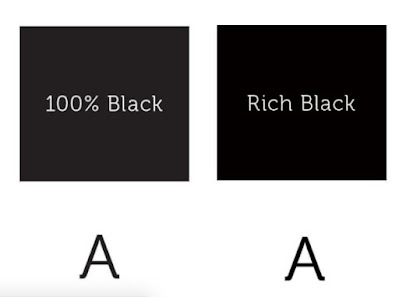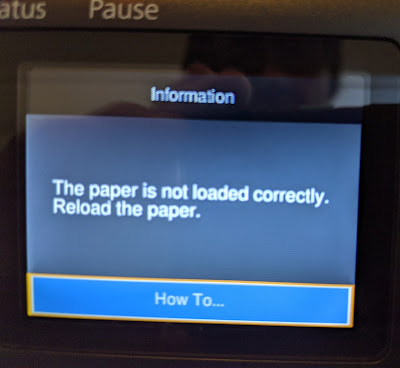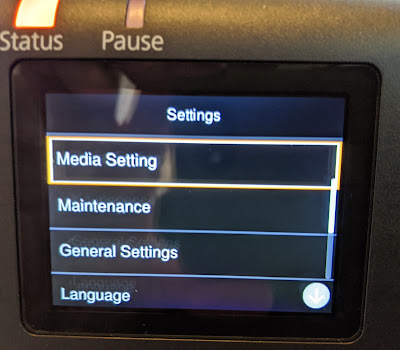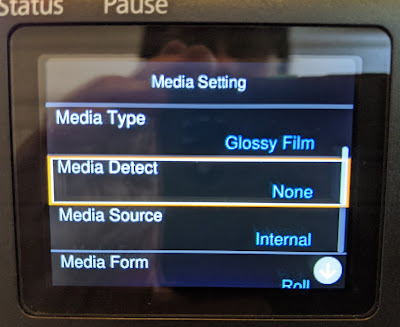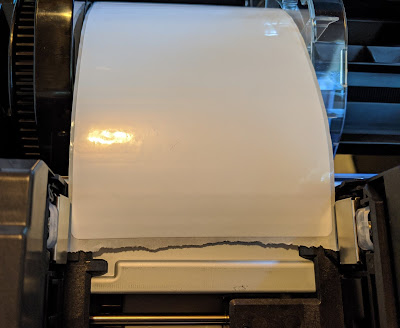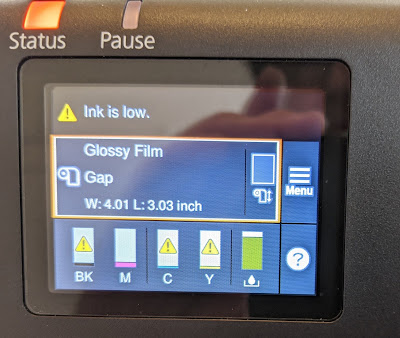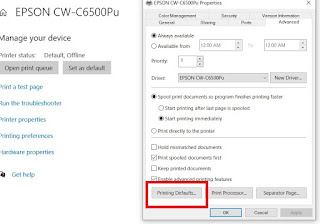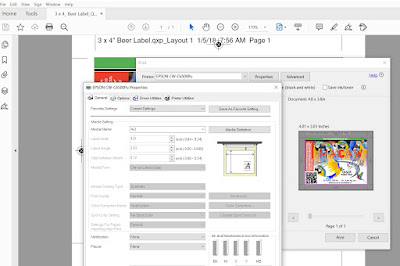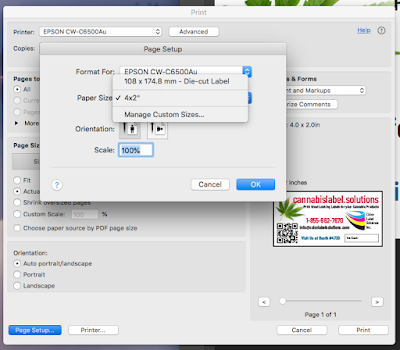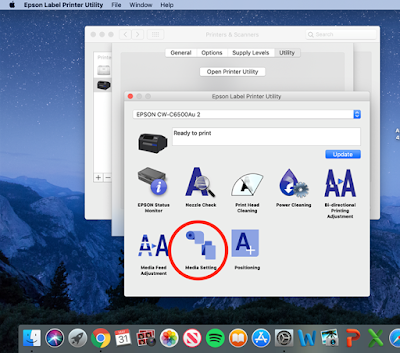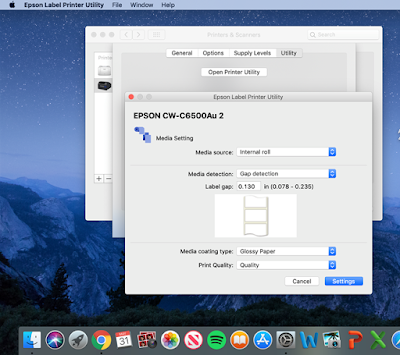Seamless Integration – Compatible with ZPL II, major middleware, SAP, Windows®, Mac®, and Linux
Although MAC accounts for only 9.4% of the operating systems market, it does have a much higher share with graphic artists and production houses; key operators and influencers in the label business.
As a Windows only user, however, I learned quickly during a support call how different are the drivers between these two operating systems. Let me explain some of the differences and how best to use the MAC driver for the C6000 printers.
Normally, I suggest customers set up the Printer Defaults and Preferences after loading the Windows driver.
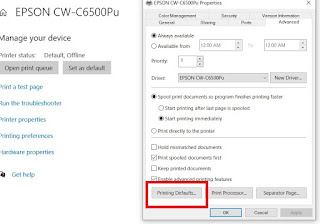 |
C6000 Printing Defaults
|
And especially important to set the Media Definition prior to any printing:
 |
C6000 Media Definition
|
Then when you print a document, the properties show the default or preferences settings:
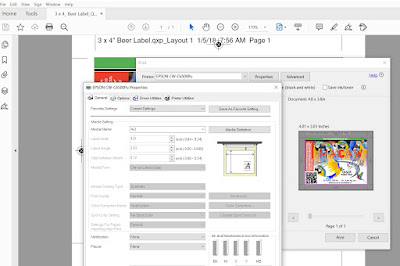 |
| C6500 Reader Dialog Box |
With the MAC OS, however, it seems this strategy is not possible. You need to go into the printing application to set the media definition first.
Working with Tony Molina, our resident Graphic Artist, we found the media definition settings from the properties box in the application (Adobe Reader in this case) only:
 |
C6000 MAC Reader Dialog Box
|
By entering the “Advanced” dialog box, you can “Manage Custom Sizes” and set up a page size.
And then you can select the correct size from the properties box.
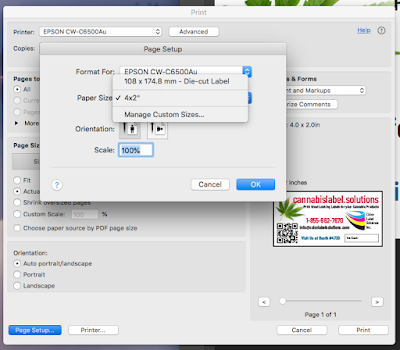 |
C6000 MAC Size Setup
|
Although the page size is set, none of the other settings have been established. According to Dennis Moore, Technical Sales Support Specialist for Epson, you can locate the C6000 series driver inside the System Preferences icon by selecting, “Printers & Scanners”.
 |
C6000 MAC Printer Settings
|
Then, select the C6500 and go to “Options & Supplies” to configure the other settings.”
 |
| C6000 MAC Printer Settings |
Select the options to get to the “System Configuration” dialog box:
 |
C6000 MAC Printer Settings
|
From this point, you can set the Media Type, Cut, etc. Just as important, you can get to the Printing Setting Utility from the “Utility” tab:
 |
C6000 MAC Printer Setting Utility
|
Which opens the Utility to select options inside the printer such as Media Setting and Positioning:
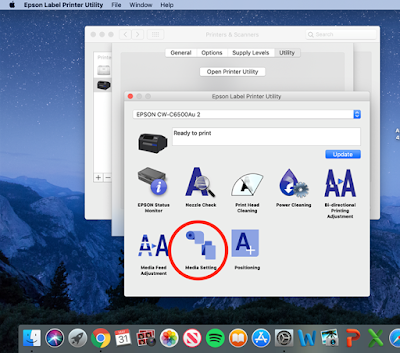 |
C6000 MAC Printer Setting Utility
|
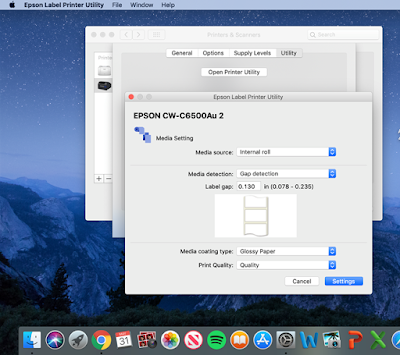 |
C6000 MAC Media Setting
|
Where you can select internal/external, Gap/Blackmark, Coating Type and Print Quality. Positioning adjustments are required when printing full-bleed labels.
Get the MAC OS Drivers for the C6000 series printers here:
And purchase the C6000 series printers here:
Don’t forget Spare in the Air (SITA) Extended Warranty:
As a neophyte MAC OS user, I needed Dennis’s and Tony’s support to figure out how to set up the MAC driver for the C6000 and C6500 printers. Hopefully this summary makes your effort to start printing labels with a MAC OS system easier to do. Contact us if we can help with your label printing.
Guy Mikel
855-962-7670
info@colorlabelsolutions.com