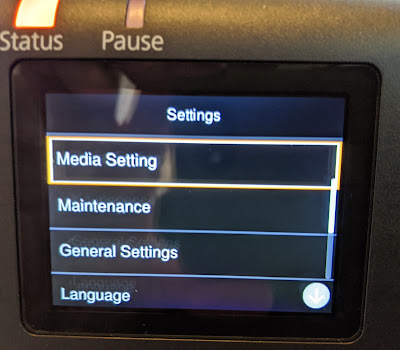With the launch of the C6000 series printers, the label business has added a great new, affordable printer.
 |
| C6000 Series Label Printer |
Outstanding print quality, reliable, durable and for the most part easy to use. I’ve written about this printer a lot so far:
First Post: Introduction.
Fourth Post: Out of the Box Experience
Eighth Post: No Streaking.
Plus the C6000 series offers some unique features:
Movable sensor for printing circles:
But we have received one consistent complaint; initially, customers can not get this printer to load the media correctly. And frankly, I had the same experience initially myself. This post is an attempt to eliminate the problems of loading the label media into the C6000 series printers; and preventing this issue from arising in the future.
Most important to remember: Only load the label media if the LED says, LOAD PAPER:
 |
| C6000 Load Paper |
If you get the printer into an error state such as this warning (or any other warning):
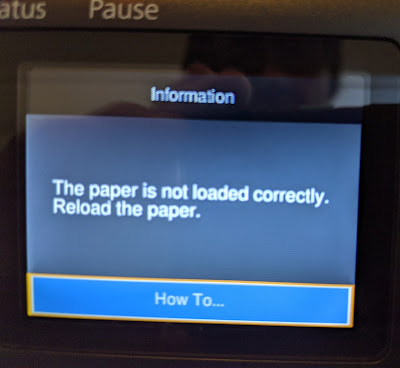 |
| C6000 Error Message |
Do NOT Attempt to load the paper at this point. Open up the media cover, remove the label from the media path, close the media cover, select pause, hit the Home button, turn off/turn on the printer, etc.; get the printer back to a “Load Paper” screen. You can not “go past go” until you have the load paper message.
Second, I recommend you configure the printer for the label media to use on the LED first prior to loading. To configure the printer, arrow right and select OK to go to the menu (hit OK to select any item on the menu):
 |
| C6000 LED Screen |
In the Media setting, set or ensure Media Type, Media Detect, Media Source and Media Form is correct.
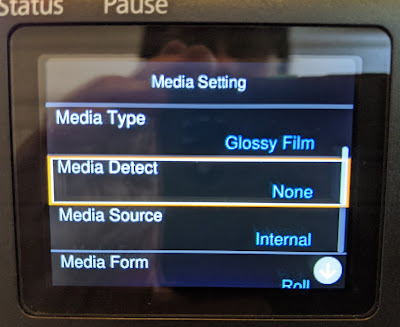 |
| C6000 Media Detect |
FYI: Media Detect seems to be the most important as gap, blackmark or continuous is an important aspect to make sure the printer does not error.
 |
|
C6000 Media Detect |
Third, make sure the spindle gears are on the left side as you face the rear of the printer and the label come off the top:
 |
| C6000 Loading Media |
Fourth, close the media guides to hit each side of the label, and run the label under the chrome media lip on each side of the guide:
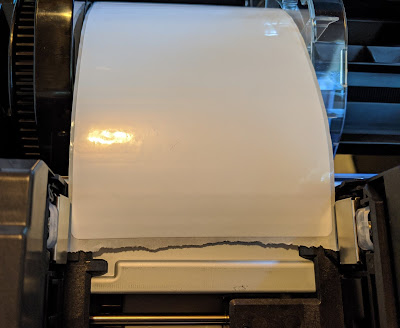 |
| C6000 Loading Labels |
Fifth load the labels under the black guide at the front of the media path. See it here:
 |
| C6000 Media Path Lip |
The labels must go under this lip in order to feed correctly into the printer. Once fed under this lip, the printer will grab the labels, pull them down the paper path and startup. Watch how the printer grabs the paper and starts up here:
And the media path should look like this picture below. Notice the black lip above the label media at the front:
 |
| C6000 Loaded Labels |
Once loaded, the paper will find the gap or leading edge. You’ll see when the printer has found the gap after it ejects a label:
 |
| C6000 Labels Loaded |
Then you’ll see “PAUSE” on the printer. Hit pause again and the LED will read “READY” (or ink is low in my case. I never change the ink or maintenance box until the printer stops):
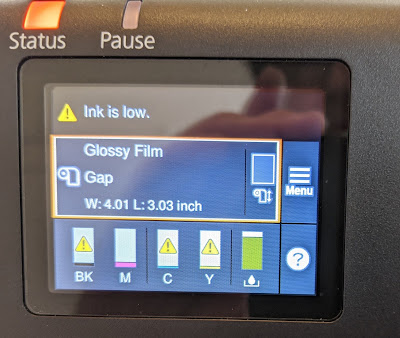 |
| C6000 Ready To Print |
By learning to load labels into the C6000 series printers correctly, you’ll save time and frustration; and get to use this great new printer quickly.
Purchase a C6000 series printer here:
Contact us to discuss how one of these new printers would fit into your operation. If you already have one of these printers, contact us for labels and ink.
Guy Mikel
855-962-7670